It is said that in the right light everything is extraordinary and in Poser users can create extraordinary art with light emitters.
Any object can cast light in Poser, and even a specific material can be used as a light emitter. But to get the most out of light emitters, users need to know how to adjust Poser's material root nodes.
In the examples below, Poser power user Kalypso applied shaders to the flame material to the lantern from Modern Apartment: Bedroom set from Rpublishing. This scene pack includes light emitting props for realistic renders both with Firefly and Superfly.
Here is how you can set up props and/or material zones to cast light in your scene:
Setting the PoserSurface Root Node
By default, each material initially uses a PoserSurface node for a new material, in order to maintain backward compatibility to legacy content. The PoserSurface node is initially designated to be sent to both the FireFly and SuperFly renderers. The PoserSurface node contains all of the attributes required to create a complete shader for almost every material group in your scene (figures, props, hair).
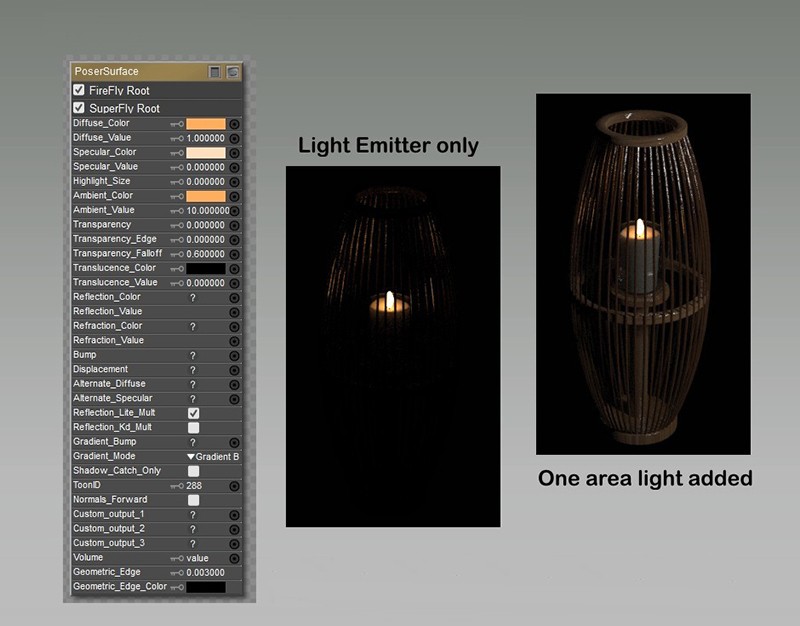
To adjust the strength of the emitter, use the Ambient_Value. If the color gets washed out, try darkening it in the Ambient_Color.
The Ambient_Value attribute defines the strength of the ambient color, where 1=100%. The Ambient_Color attribute defines the color that a surface has when it receives no light. This can be used to simulate overall ambient light or to create self-illuminating surfaces. Note that the ambient color of a surface will also bounce off other surfaces when rendering with indirect light enabled.
Choosing the right Root Node
Poser includes the following nodes, which, combined and linked to root nodes, can create virtually any shader you can imagine. Nodes are divided into several groups: Math, Lighting, Variables, 3D Textures, and 2D Textures.
All shaders include a root node, which can be modified using added nodes that modify the root node. Thus, the root node is itself a complete shader.
When you use the New Node > Root > PhysicalSurface or CyclesSurface command to add a second material root node, you will be able to designate which of the two material root nodes is sent to which renderer.
Though each of the three material root nodes can work with either renderer, the most common choice will be to have the PoserSurface node sent to the FireFly renderer, and the PhysicalSurface or CyclesSurface sent to the SuperFly renderer.
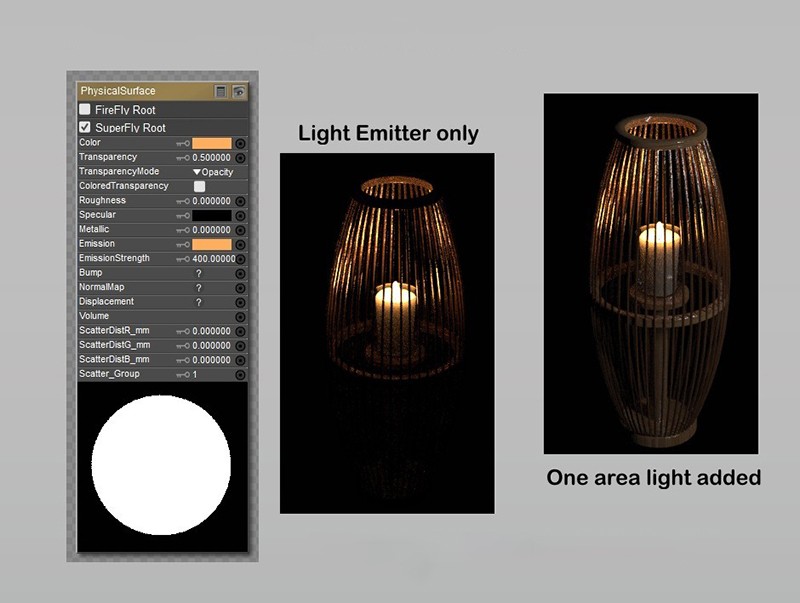
If you are using FireFly, use the PhysicalSurface Root Node to apply the color in Emission and control the strength in EmissionStrength.
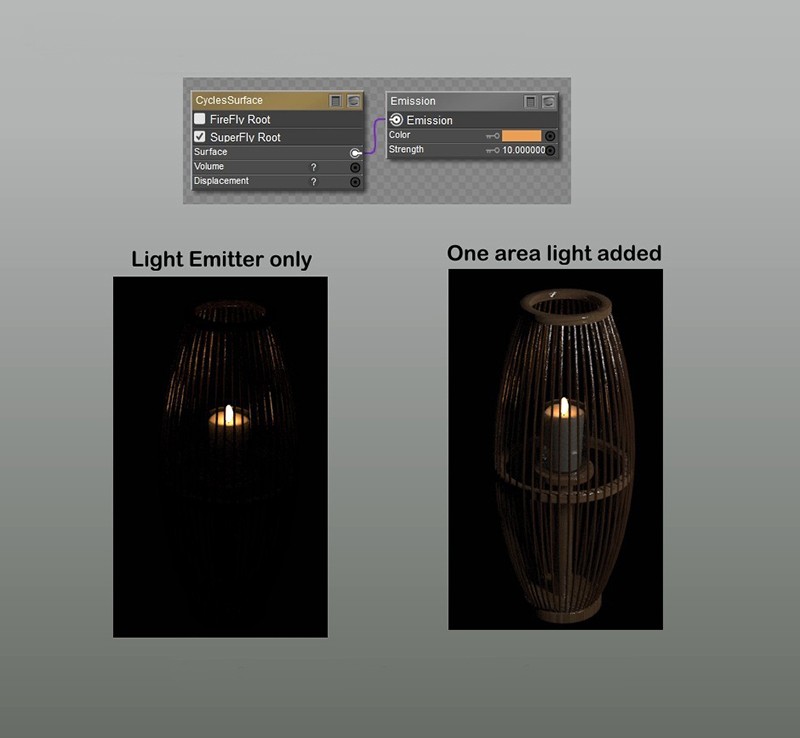
.png)






